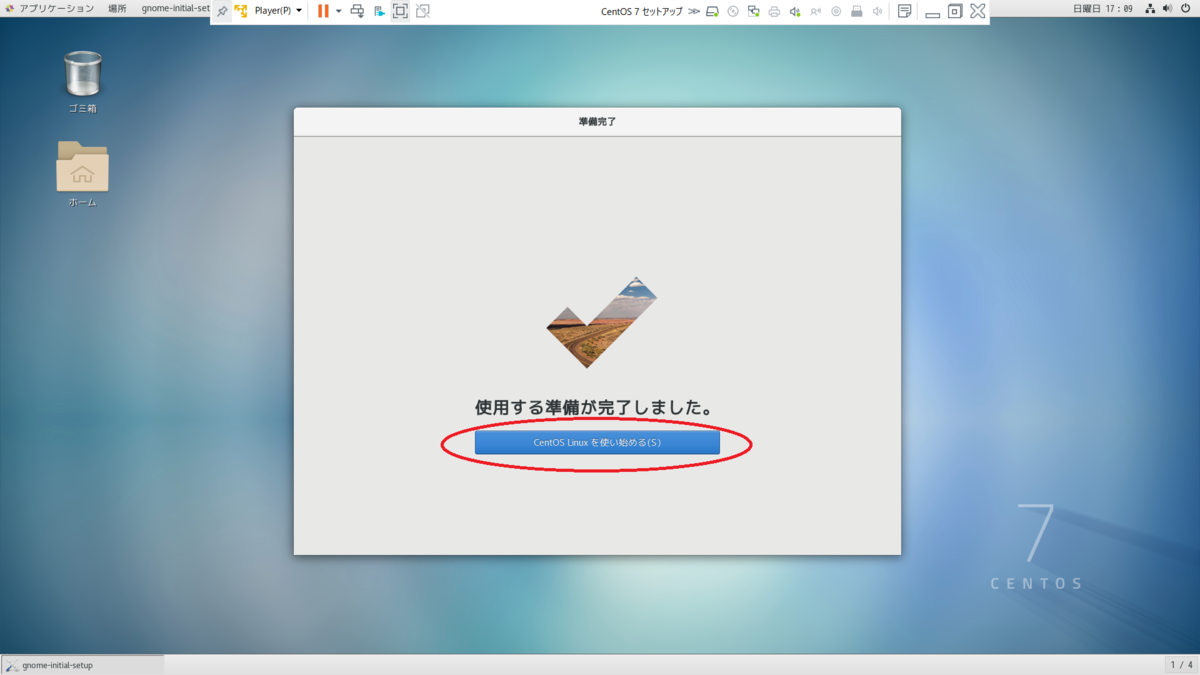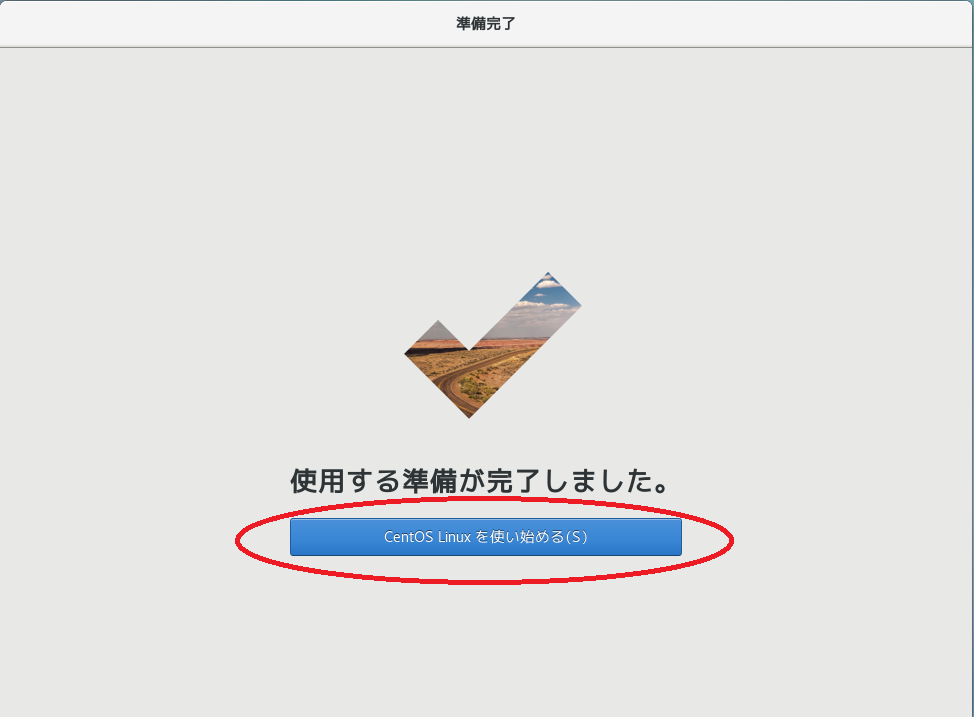CentOS 7 インストール方法
概要
大学の教養セミナーでVMware上にCentOSのインストールをしましたが、トラブルでうまくインストールできなかった人がいたので、インストールマニュアルを作成しました。
事前準備
1.ISOファイルのダウンロード
www.centos.org
ここからISOをダウンロードする。
(インストール手順A【ソフトウェア選択からGNOME Desktopを選択する場合】はDVD ISOを、インストール手順B【ソフトウェアの選択から最小限のインストールを選択し、後でGNOME Desktopをインストールする場合】はMInimal ISOをそれぞれ選択する)
2.VMwareの設定
「新規仮想マシンの作成」からダウンロードしたISOファイルを指定して、今回はストレージ20GB、メモリ2048MB、プロセッサ2コアで仮想マシンを作る。(ホストマシンのスペックに合わせて適切な設定にする)
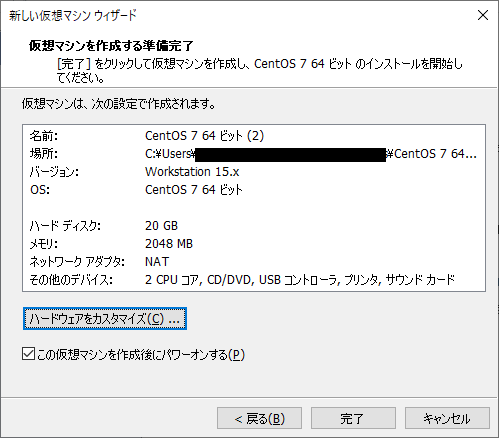
インストール手順
ここでは(A)ソフトウェアの選択からGNOME Desktopを選択する場合、(B)ソフトウェアの選択から最小限のインストールを選択し、後でGNOME Desktopをインストールする場合の二つを紹介する。
A、B共通
1.Install CentOS7を選択する。
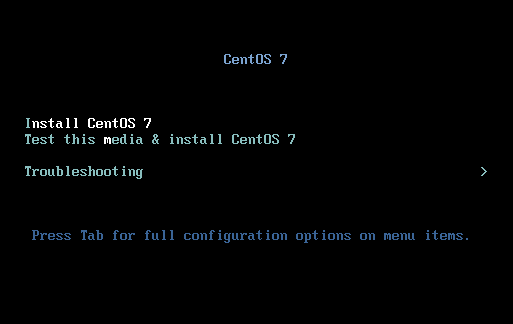
2.WELCOME TO CENTOS7 と表示されたら言語設定から日本語を選択し、続行を押す。
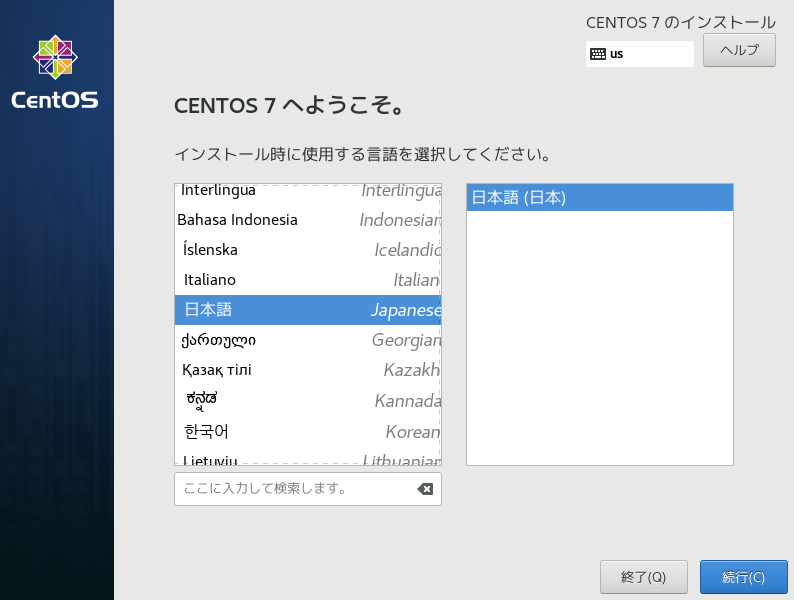
3.インストールの概要で「ソフトウェアの選択」をクリックする。
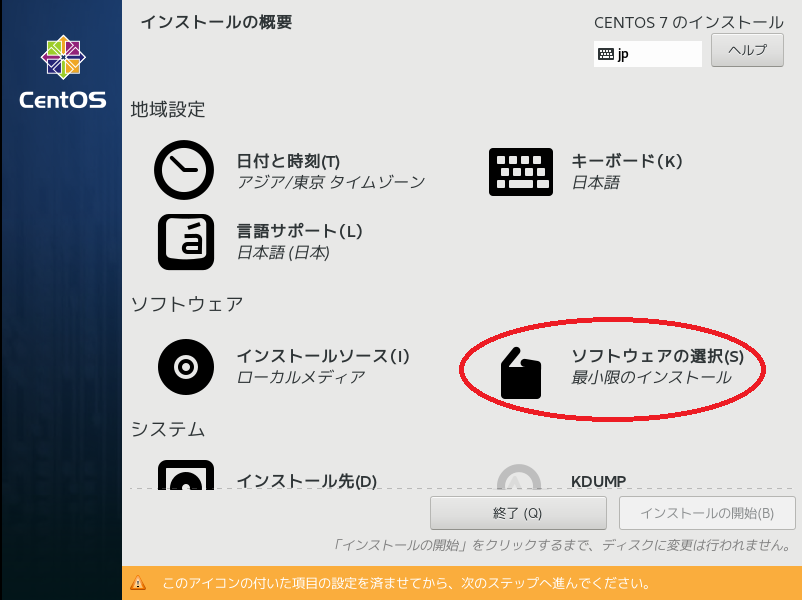
A . ソフトウェアの選択からGNOME Desktopを選択する場合
4.「GNOME Desktop」を選択して、完了を押す。
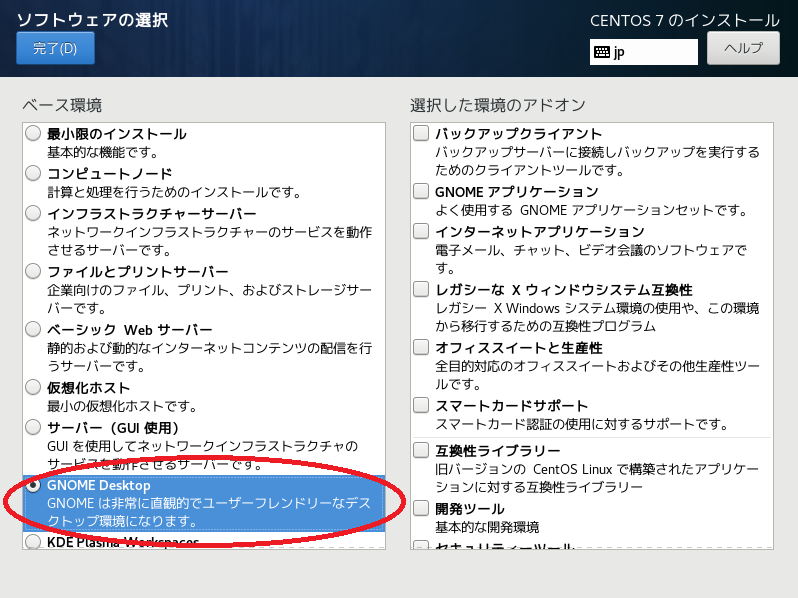
5.インストールの概要から「インストール先」を選択する。
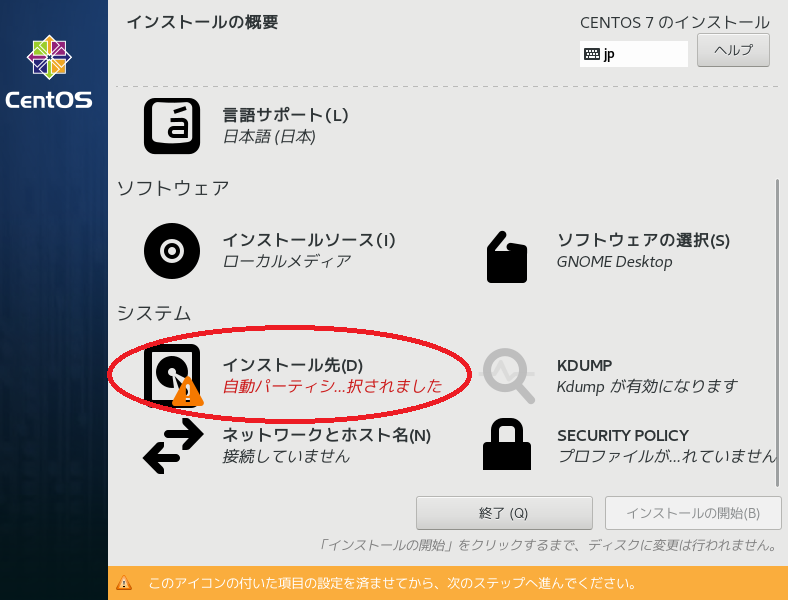
6.「20GiB VMware Virtual S」 にチェックがついていることを確認して完了を押す。
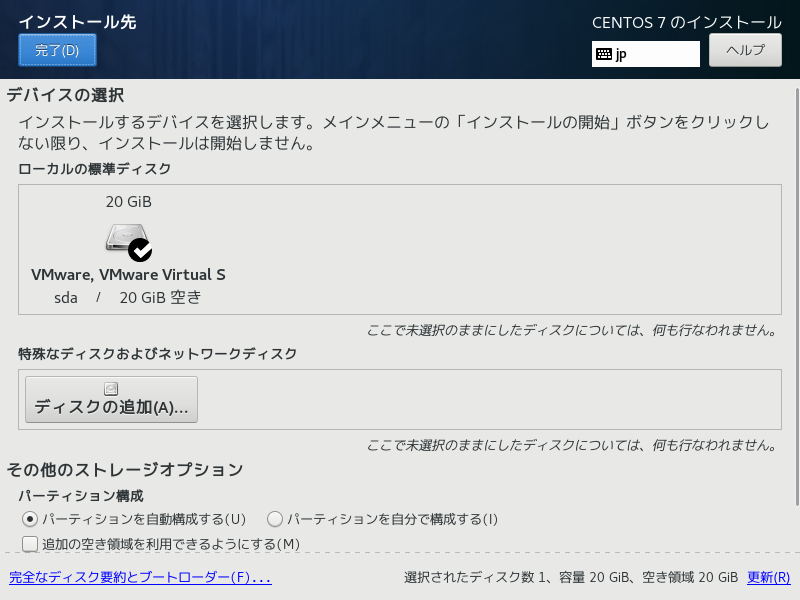
7.インストールの概要から「ネットワークとホスト名」を選択する。

8.Ethernet(ens33)をオンにして完了を押す。
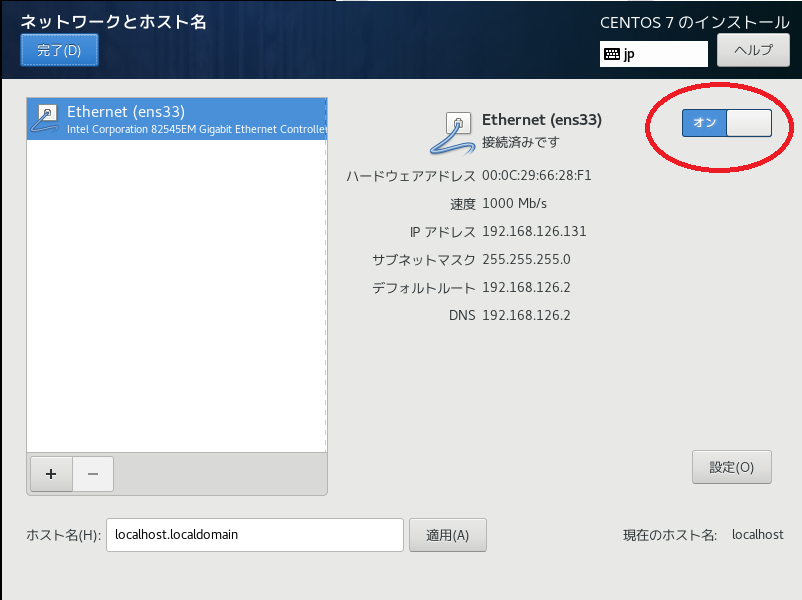
9.「インストールの開始」を押す。
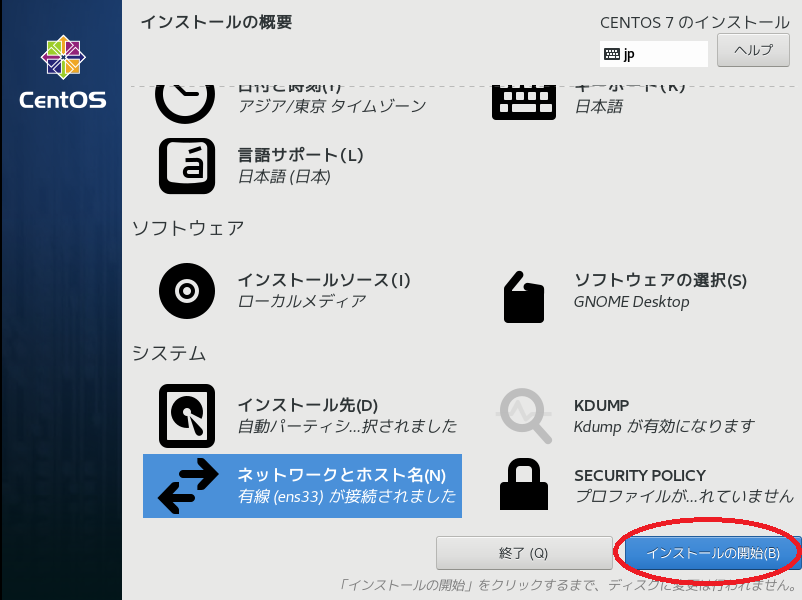
10.「ROOT パスワード」を選択してrootアカウントのパスワードを設定し完了を押す。
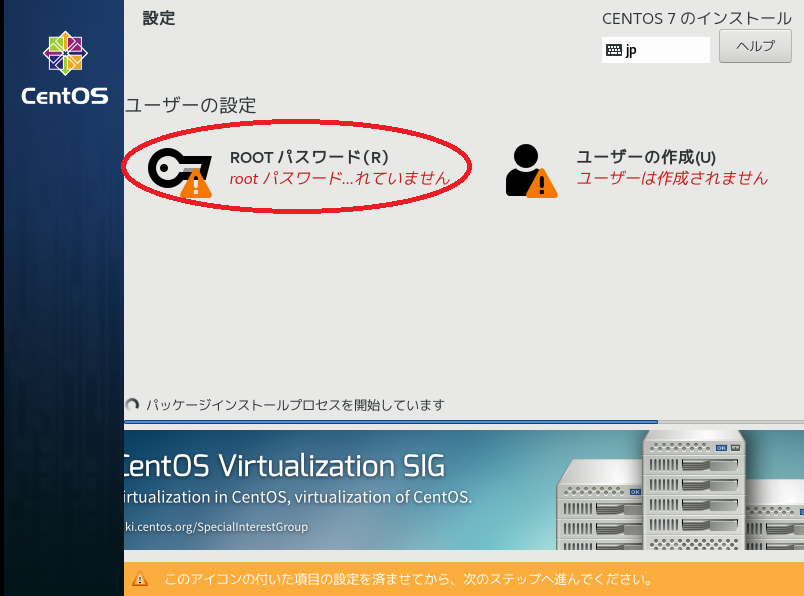
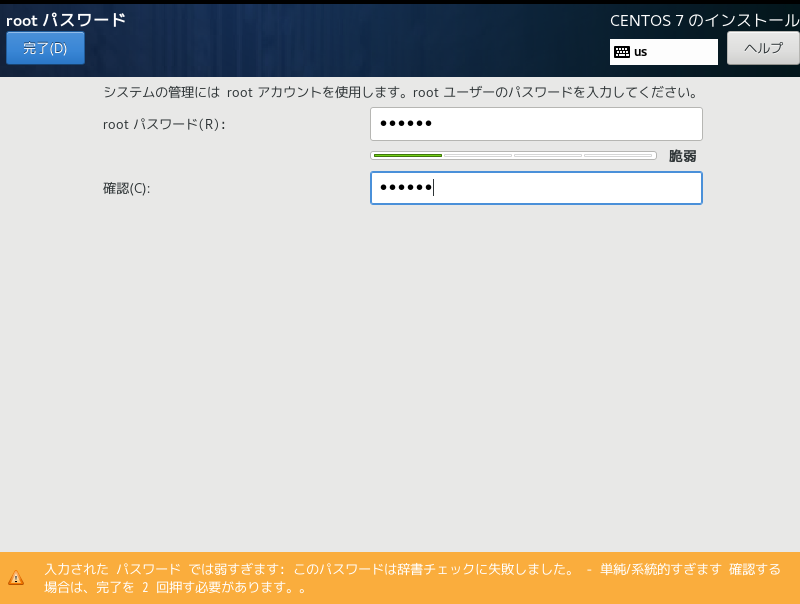
11.「ユーザーの作成」を選択してフルネーム、ユーザー名、パスワードを設定、「このユーザーを管理者にする」にチェックを入れて完了を押す。

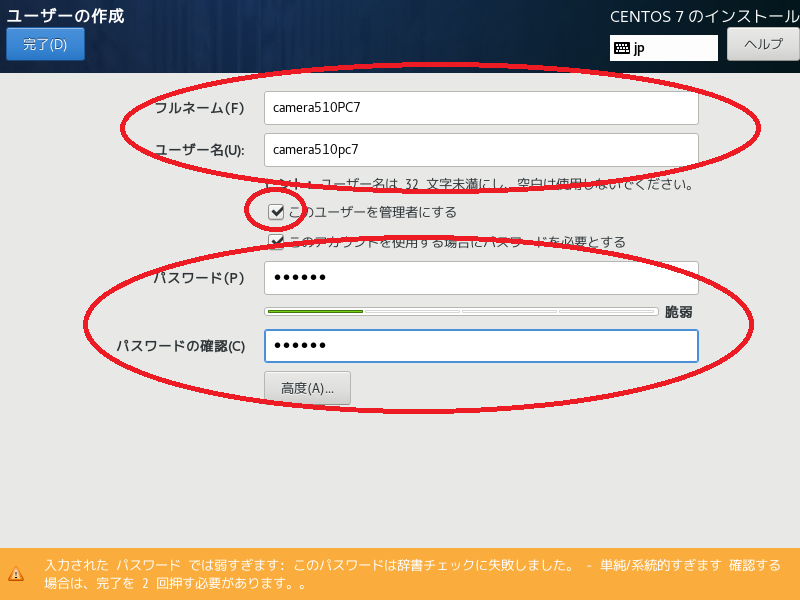
12.ユーザーの設定の画面下部に「完了しました!」と表示されたら、その下の「設定完了」を押す。
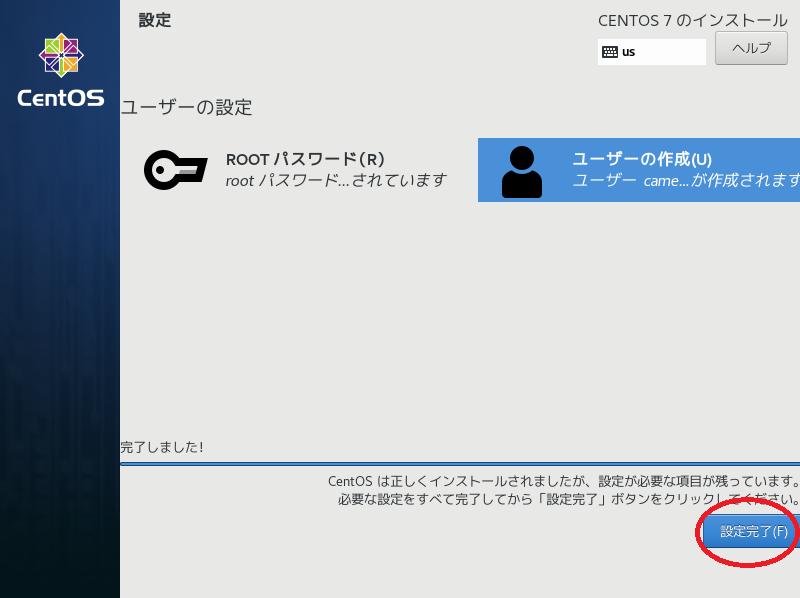
13.CentOSの準備が終わるまで待ち、画面下部の「再起動」を押す。
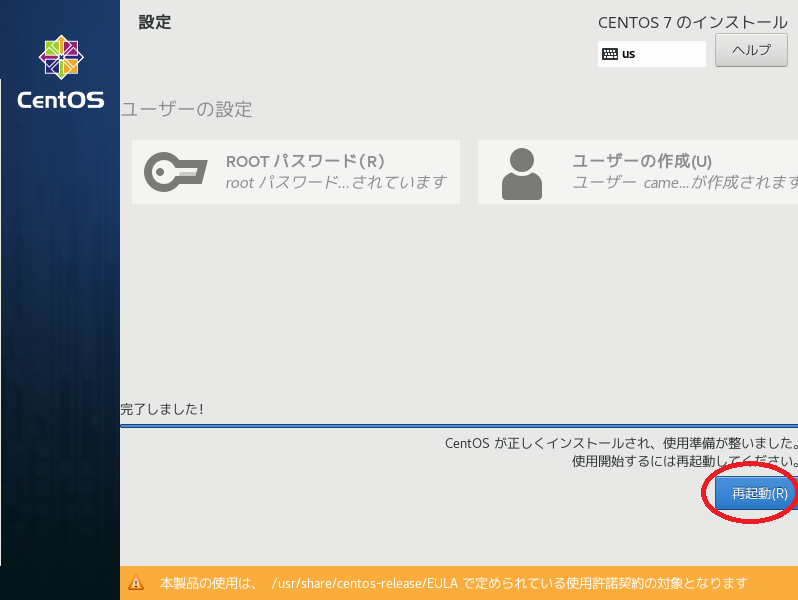
14.再起動後、「LICENSE INFORMATION」を押し、ライセンス規約の下部にある「ライセンス契約に同意します」にチェックを入れ、完了を押す。
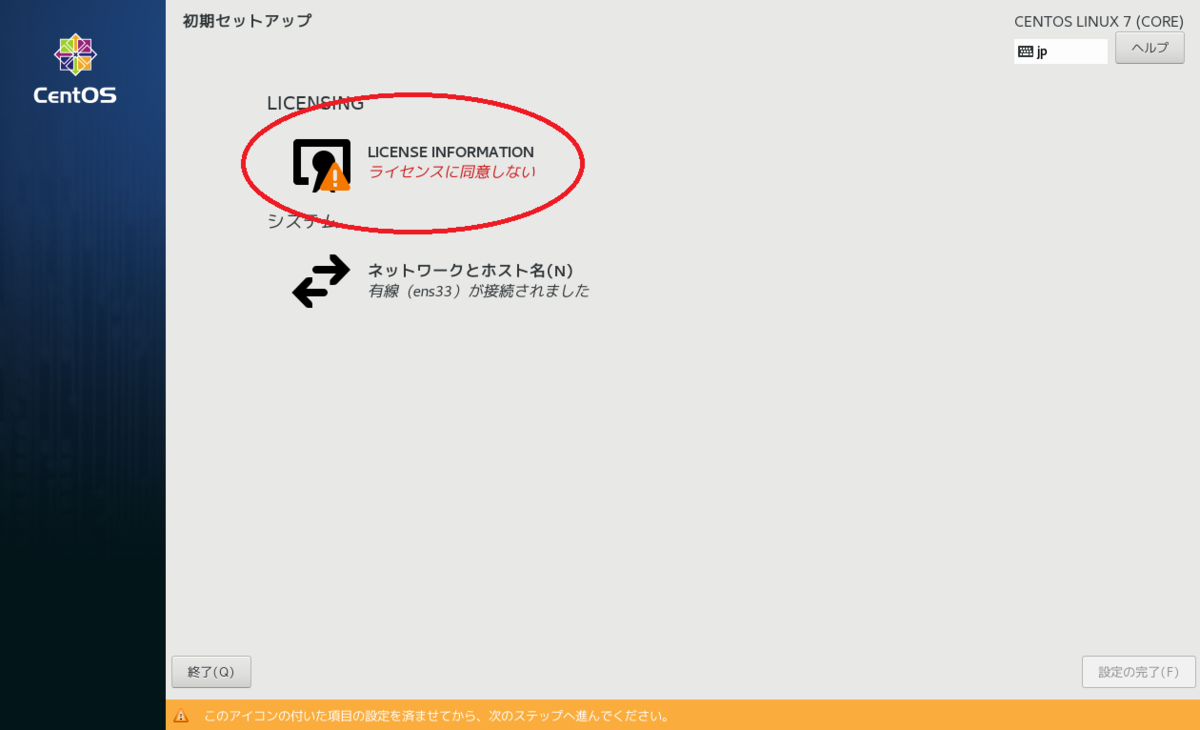
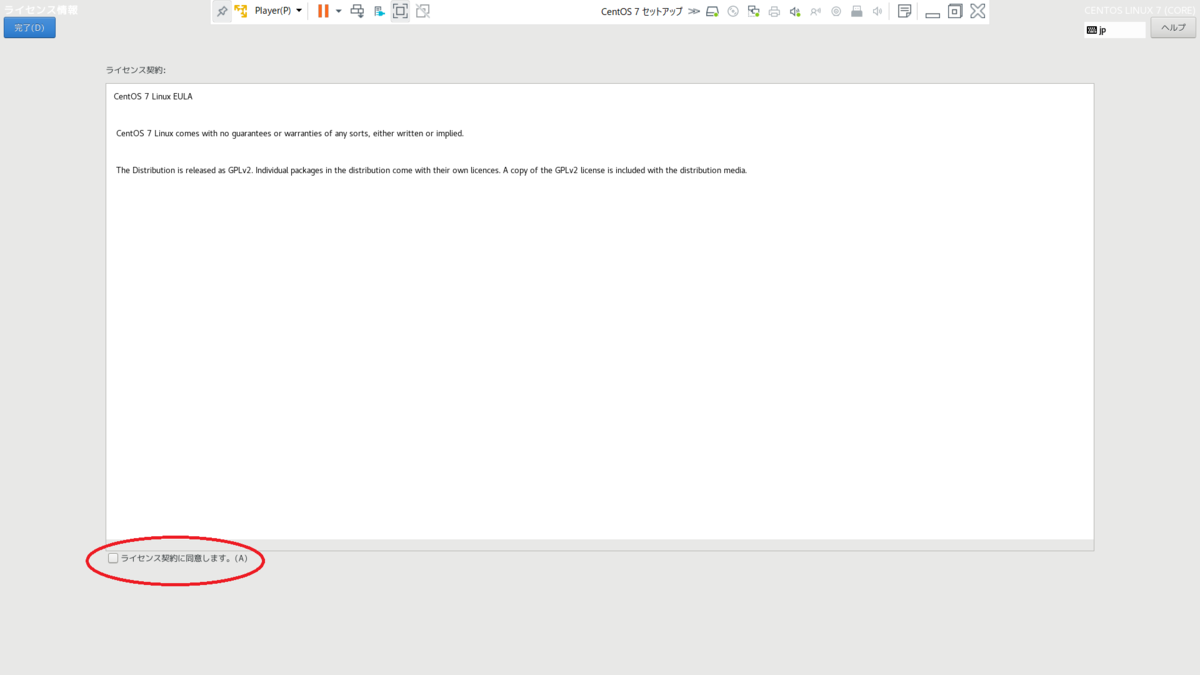
15.「設定の完了」を押す。
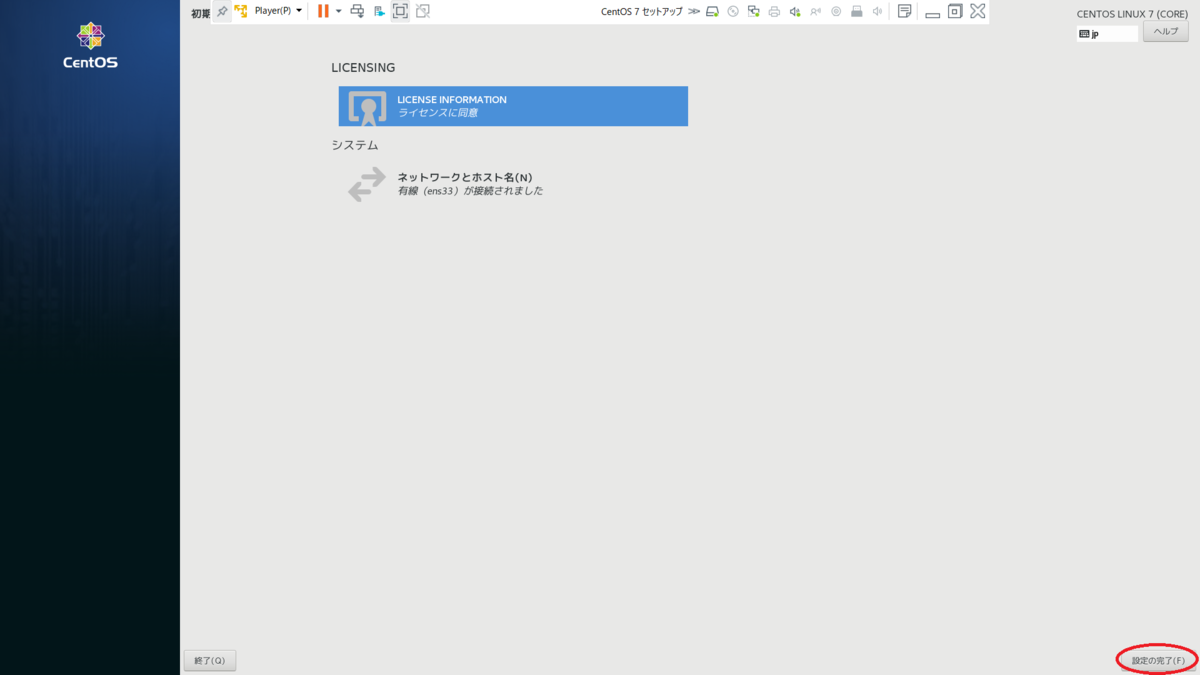
16.設定したユーザー名を選択後、パスワードを入力しサインインする。

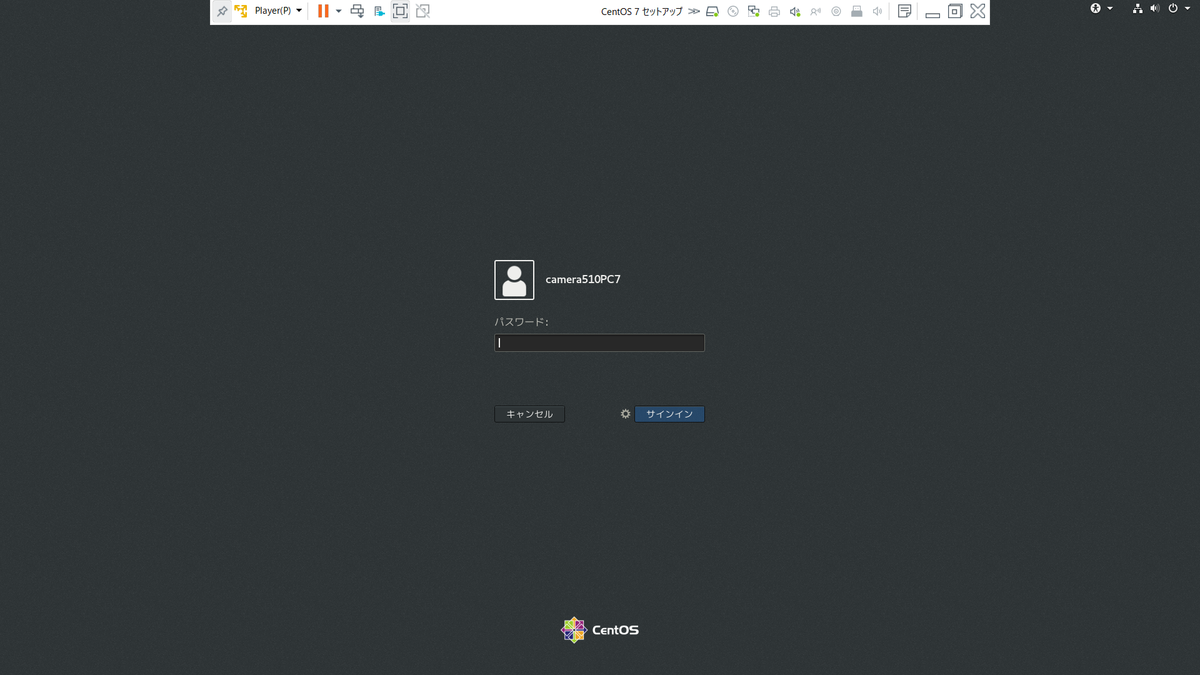
17.日本語が選択されていることを確認して次へを押す。
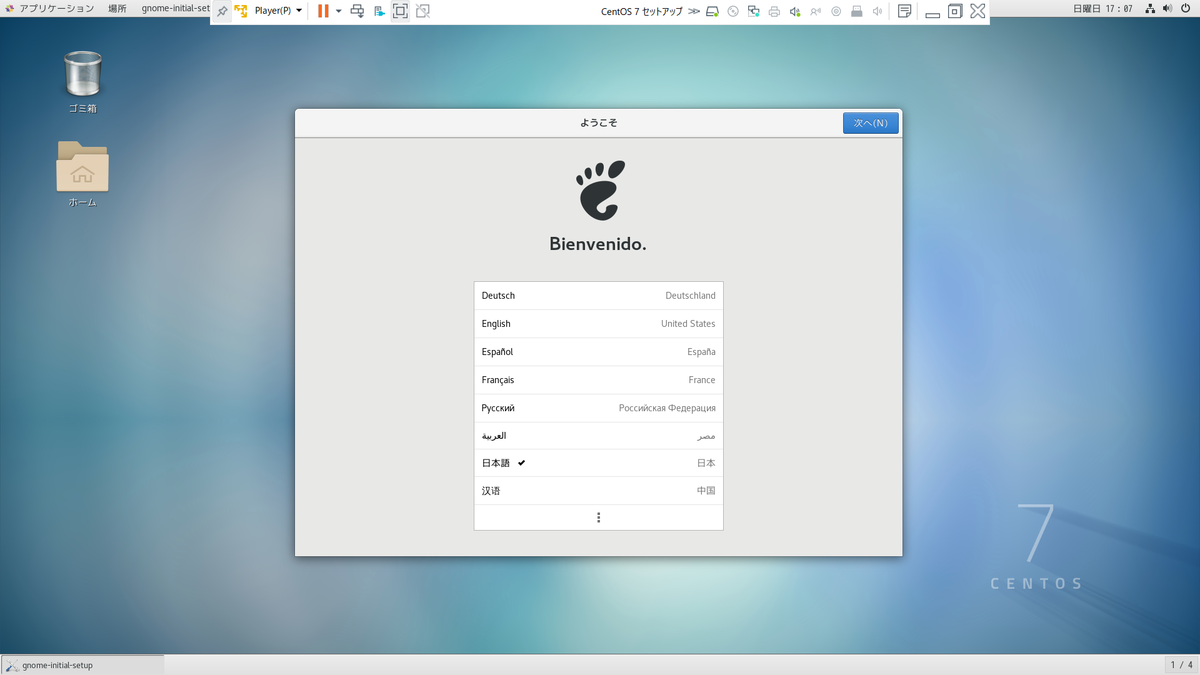
18.日本語(かな漢字)を選択し次へを押す。
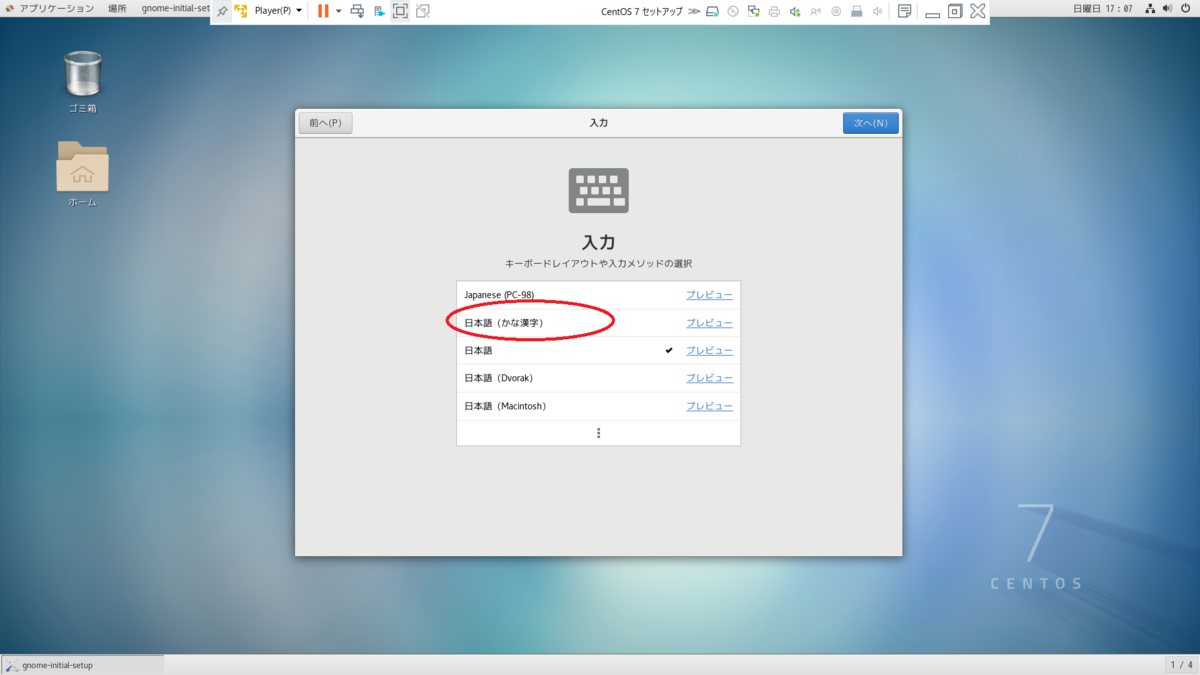
19.位置情報のオン、オフとオンラインアカウントへの接続は各自の好みで。
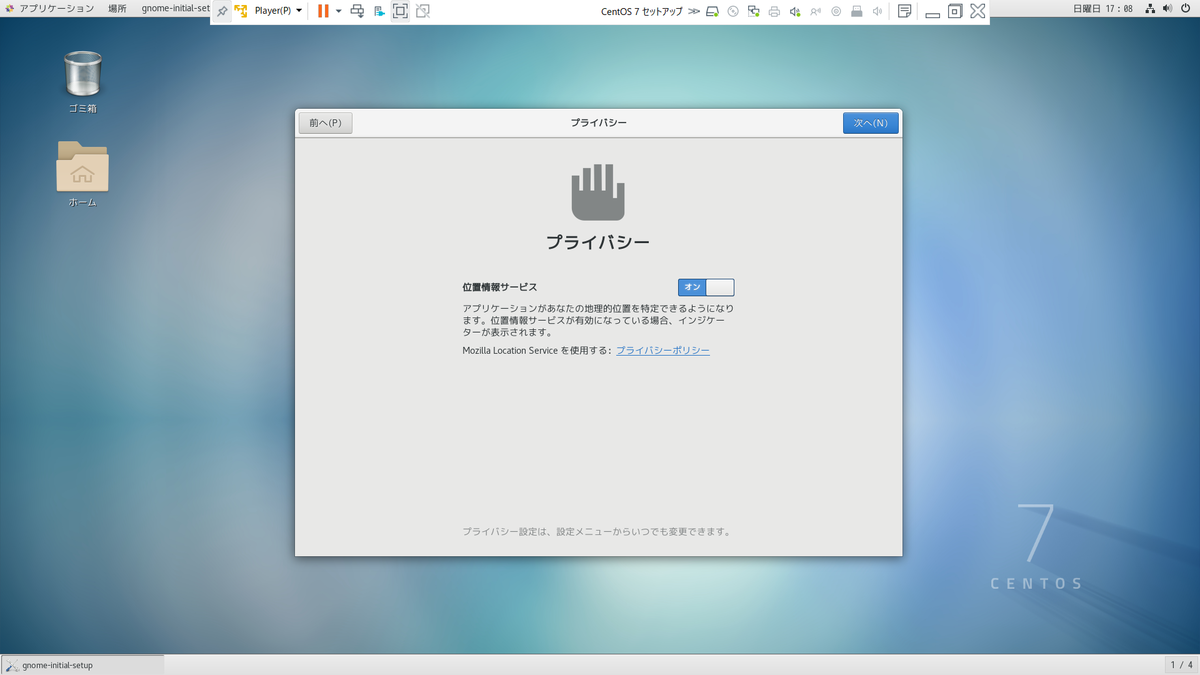
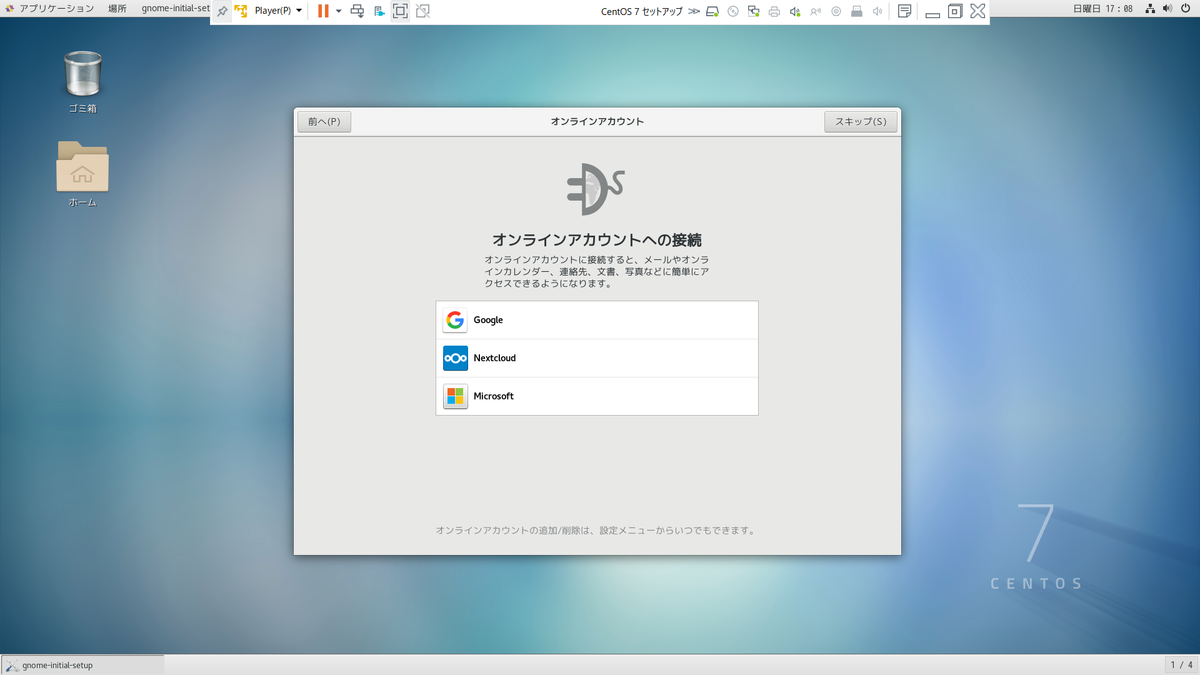
21.操作方法を確認したらすべて完了。OSの更新をお忘れなく!
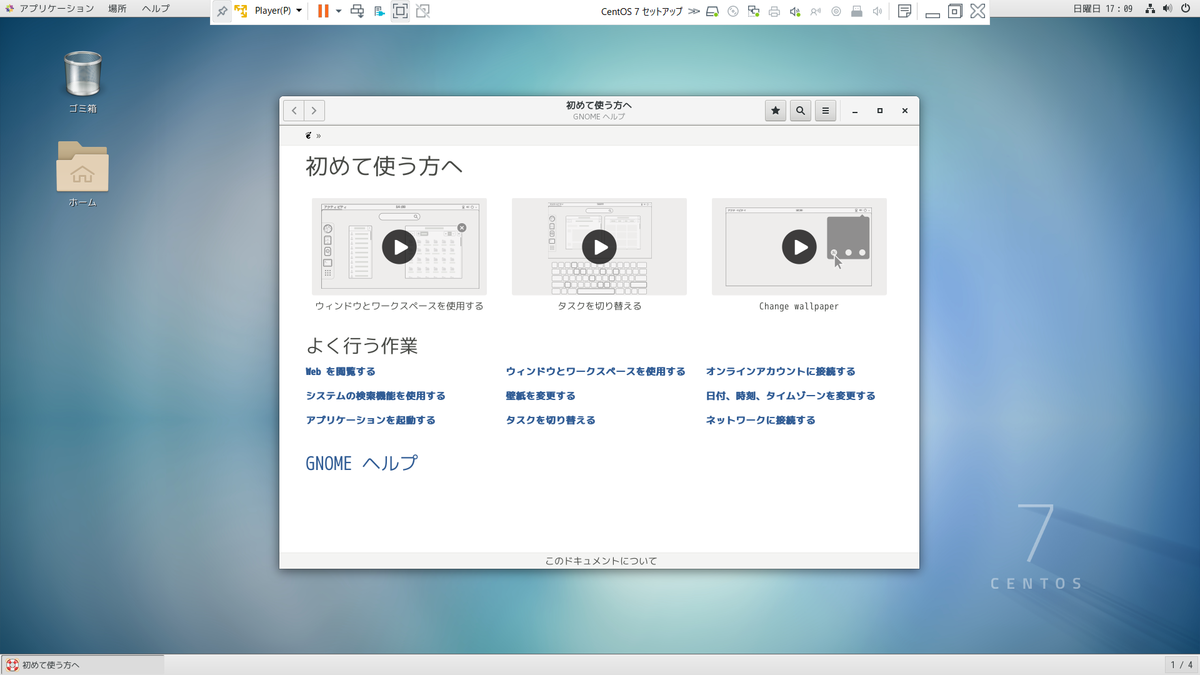
B . ソフトウェアの選択から最小限のインストールを選択し、後でGNOME Desktopをインストールする場合
インストール手順Aで「ソフトウェアの設定」をし忘れた場合(再起動後GUIが表示されずCUIしか出ない場合)もこちらの手順となる。その場合は手順13へ
4.「ソフトウェアの選択」で最小限のインストールが選択されていることを確認する。
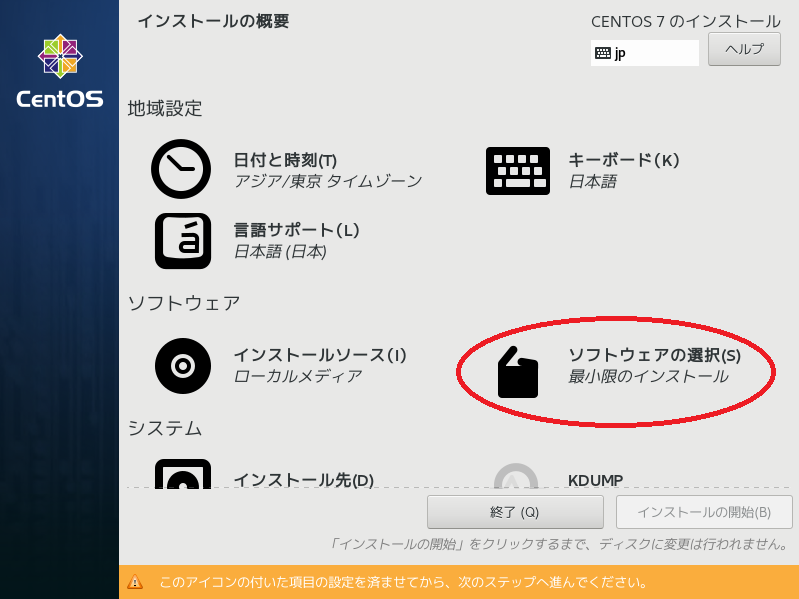
5.インストールの概要から「インストール先」を選択する。
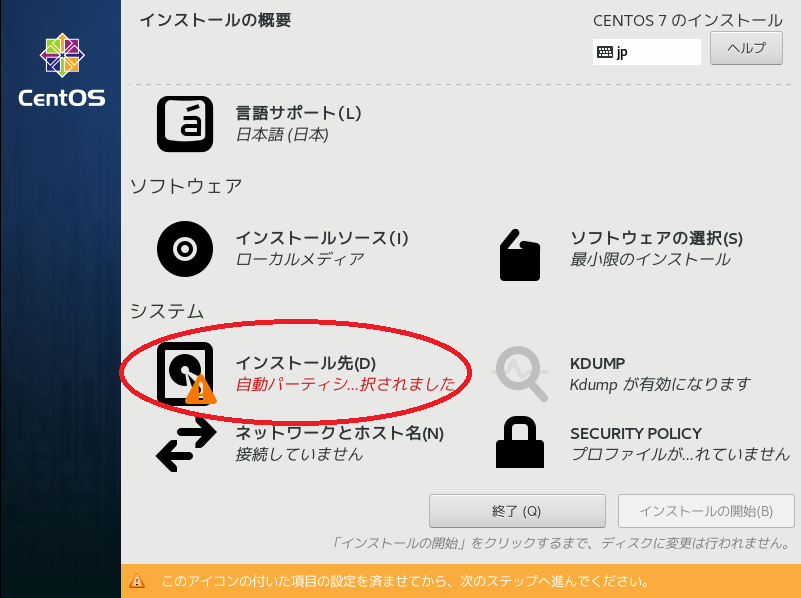
6.「20GiB VMware Virtual S」 にチェックがついていることを確認して完了を押す。
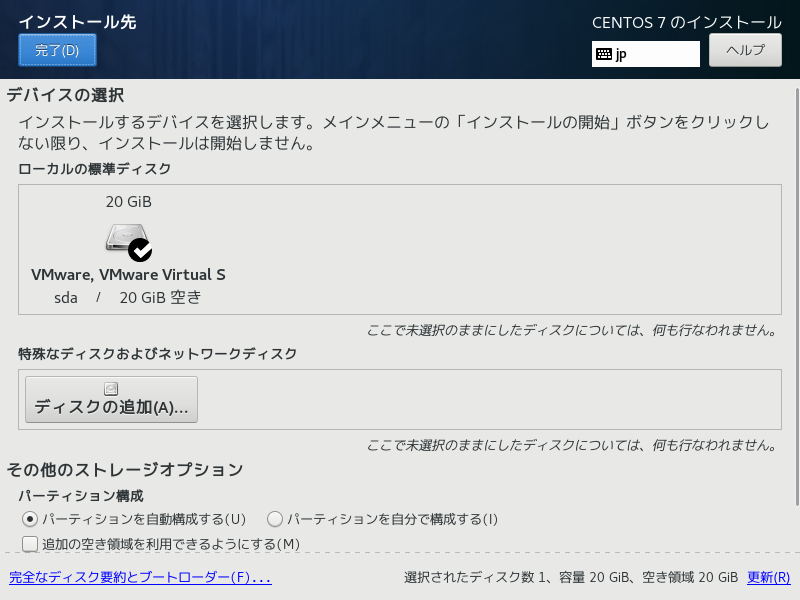
7.インストールの概要から「ネットワークとホスト名」を選択する。

8.Ethernet(ens33)をオンにして完了を押す。
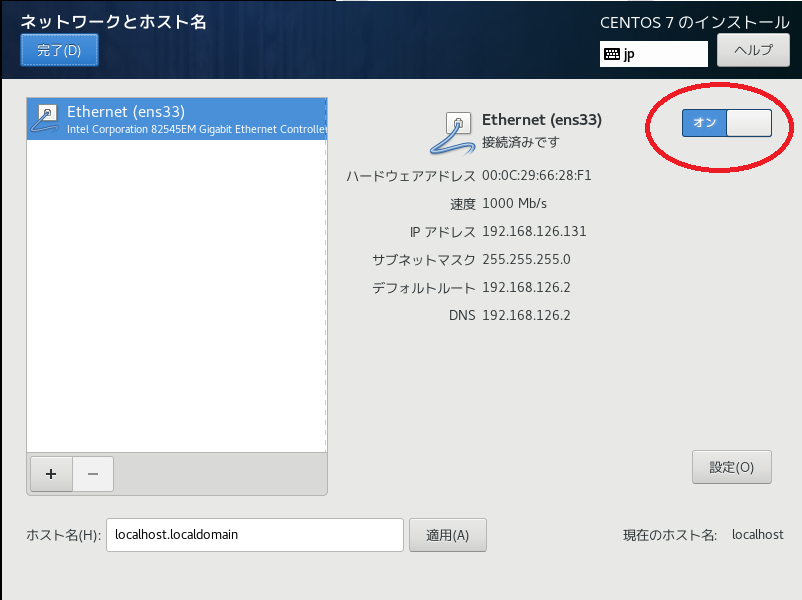
9.「インストールの開始」を押す。
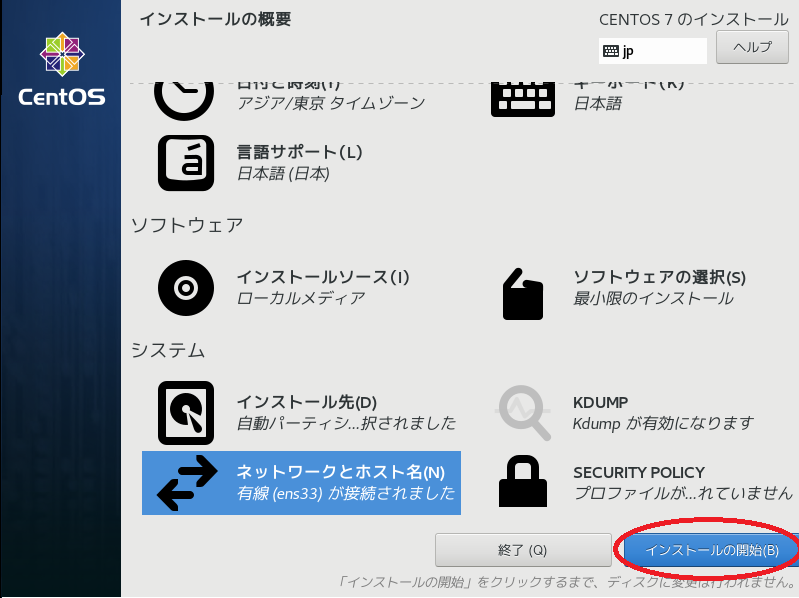
10.「ROOT パスワード」を選択してrootアカウントのパスワードを設定し完了を押す。
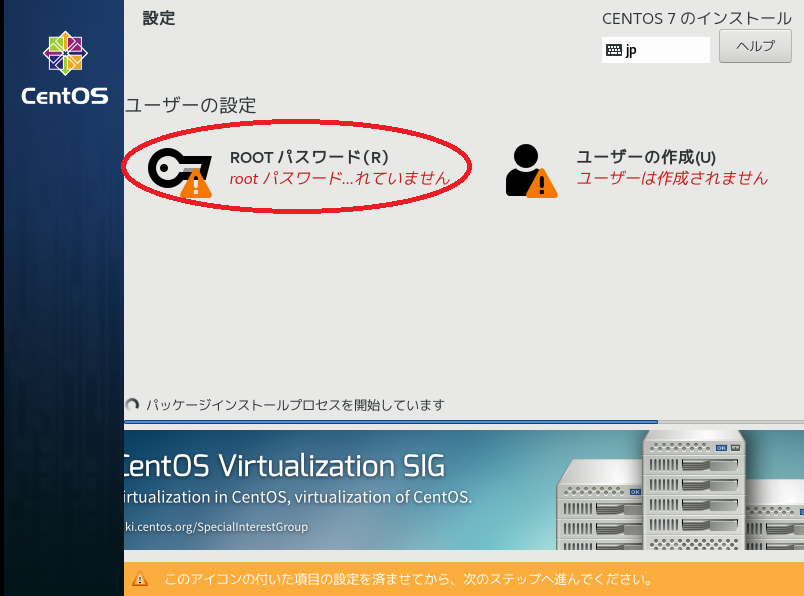
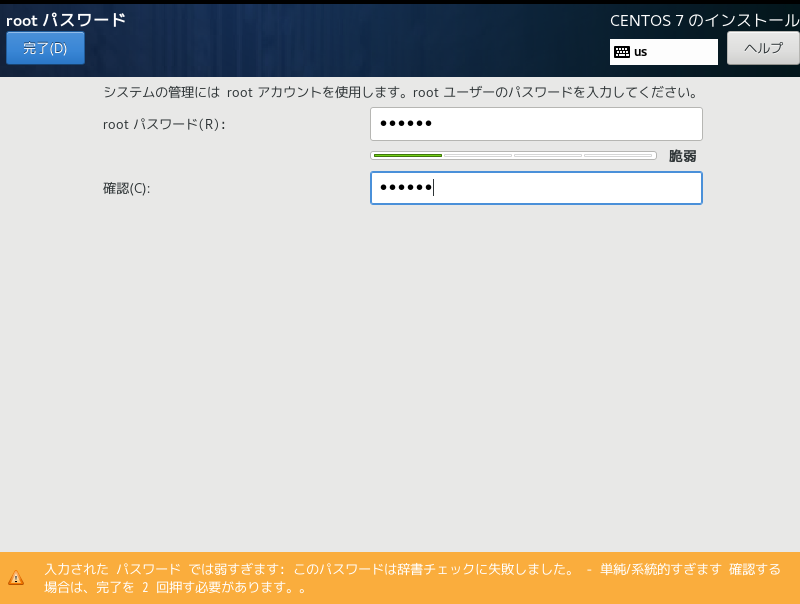
11.「ユーザーの作成」を選択してフルネーム、ユーザー名、パスワードを設定、「このユーザーを管理者にする」にチェックを入れて完了を押す。

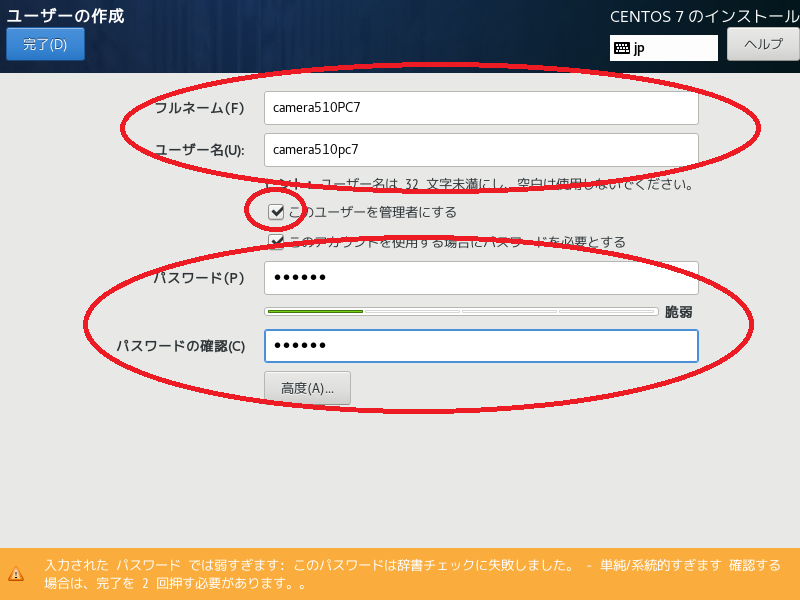
12.ユーザーの設定の画面下部に「完了しました!」と表示されたら、その下の「再起動」を押す。
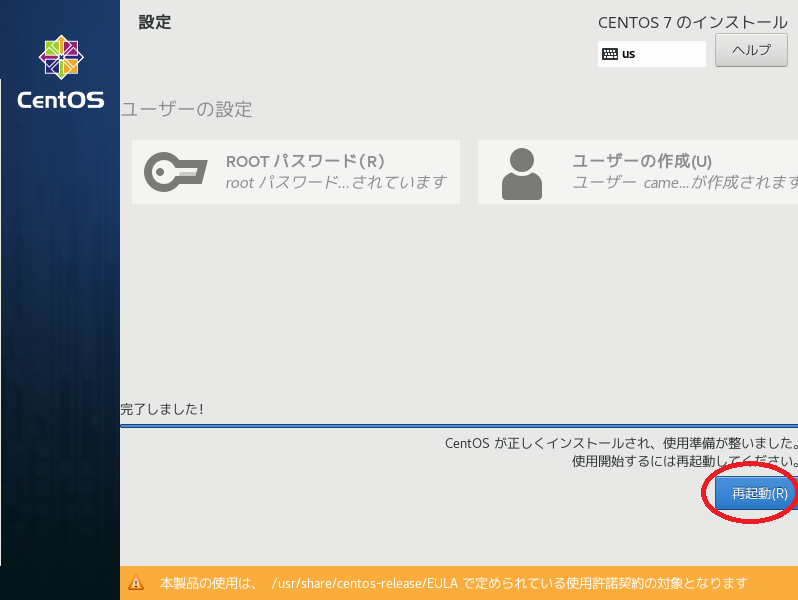
13.rootアカウントでログインする。(rootと入力し、rootアカウントのパスワードを入力する。)
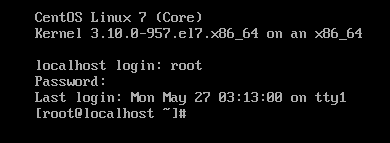
14.グループ名の確認をする。
# sudo LANG=C yum grouplist
表示された一覧にGNOME Desktopがあることを確認する。

ここで以下のような画面が出た場合、ネットワークの設定がオフになっている可能性があるのでネットワークの設定をする。 正常にコマンドが実行できた場合は15へ
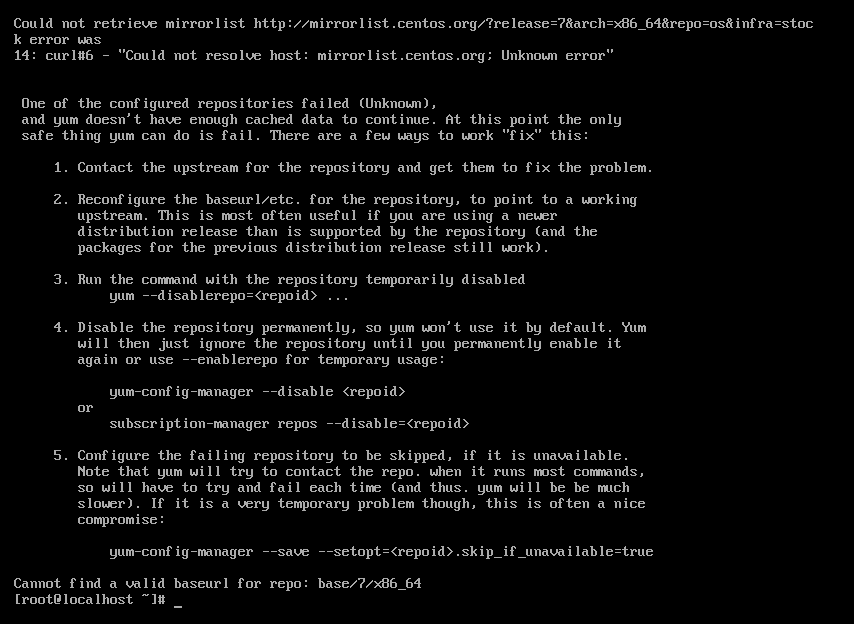
14-1.ネットワークサービスを止める
# /etc/rc.d/init.d/network stop

14-2.ネットワークの設定を変える
# vi /etc/sysconfig/network-scripts/ifcfg-ens33
viの使い方は以下を参照 www.gi.ce.t.kyoto-u.ac.jp
ONBOOT=noをONBOOT=yesに変えて保存する。
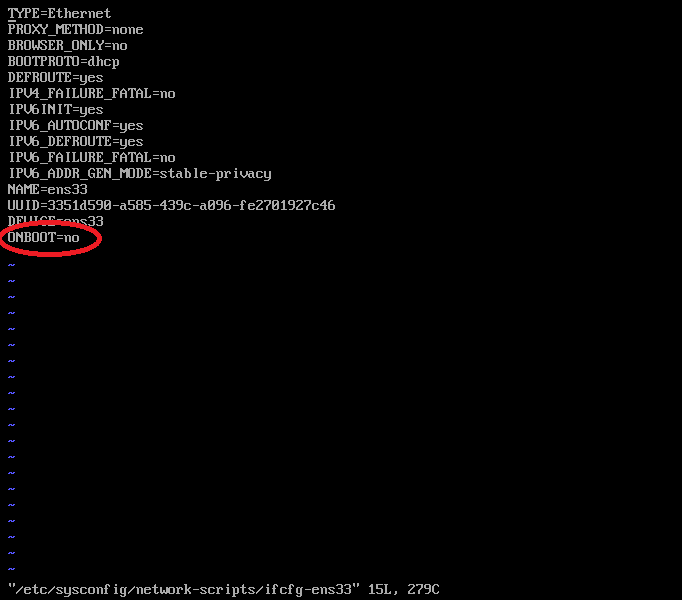
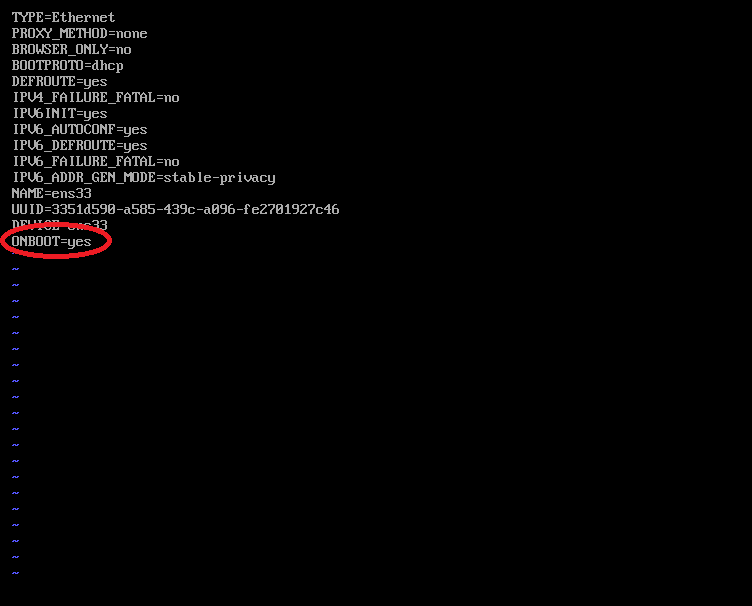
14-3.ネットワークサービスを再開させる。
# /etc/rc.d/init.d/network start

14-4.もう一度グループ名の確認をするコマンドを入力する。
# sudo LANG=C yum grouplist
15.インストールする
# sudo LANG=C yum groupinstall "GNOME Desktop"
16.途中で Is this ok [y/d/N]: と出てきたらyと入力する。
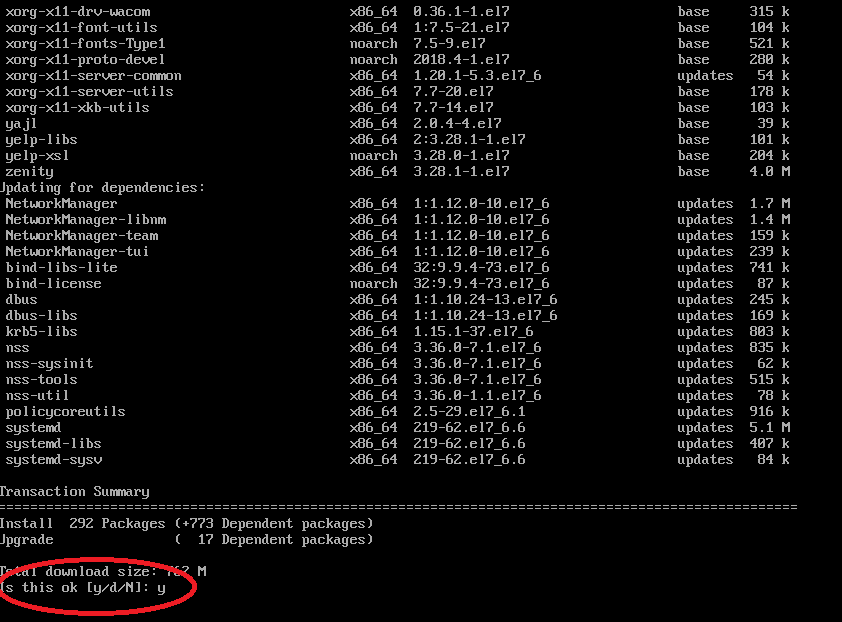
17.「Complete!」と表示されたらデフォルトのランレベルを確認する。
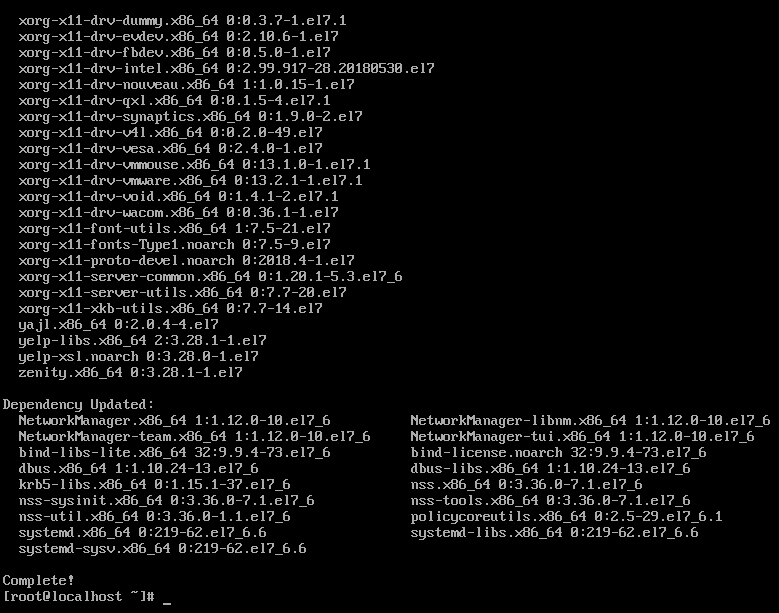
# sudo systemctl get-default

18.ランレベルを変更する。
# sudo systemctl set-default graphical.target

19.再起動させる。
# reboot
20.設定したユーザー名を選択後、パスワードを入力しサインインする。

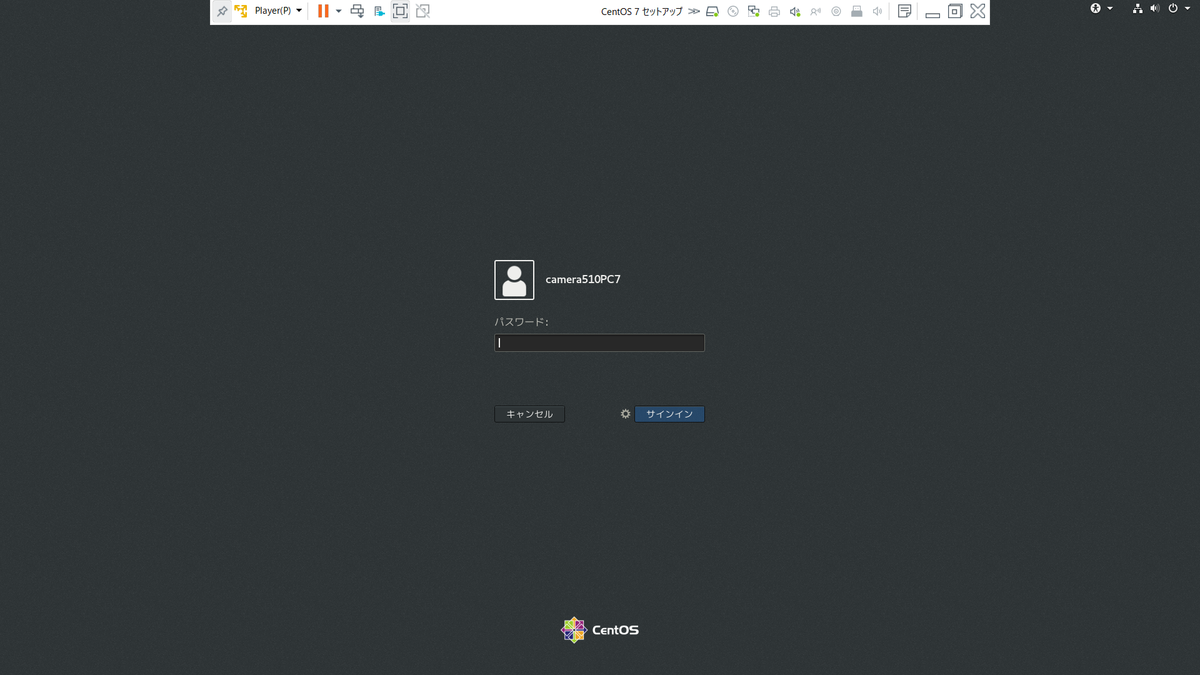
再起動後にログイン画面ではなく言語選択の画面が出た場合、先に手順21と22をやることになる。
そのあと、位置情報のオンオフ、タイムゾーンの設定(東京、日本)、オンラインアカウントへの接続設定、ユーザー情報の登録をして手順24へ
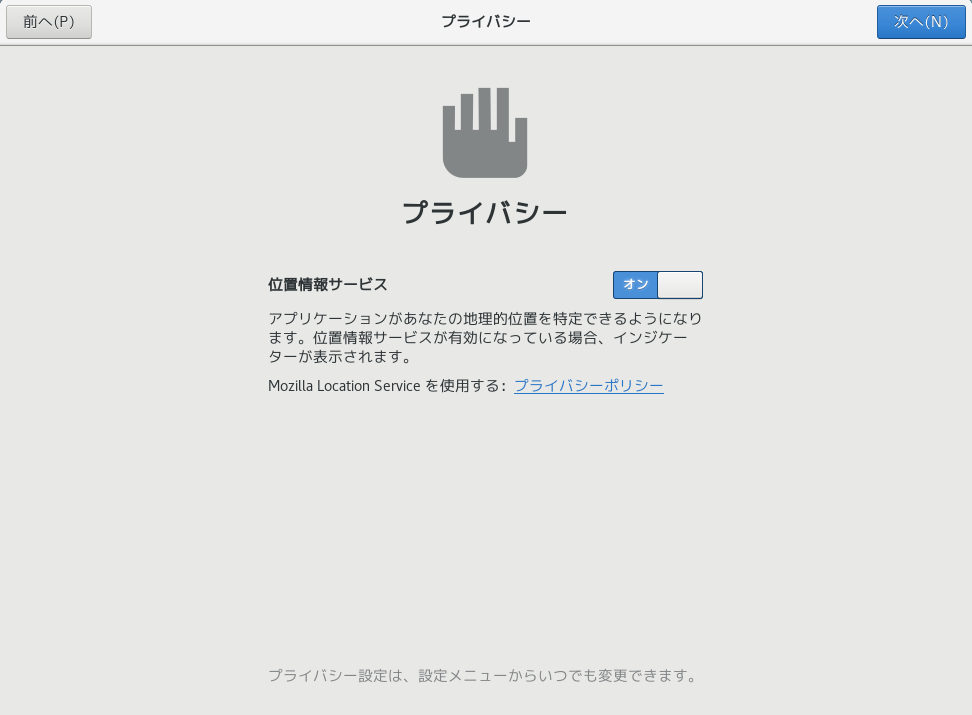
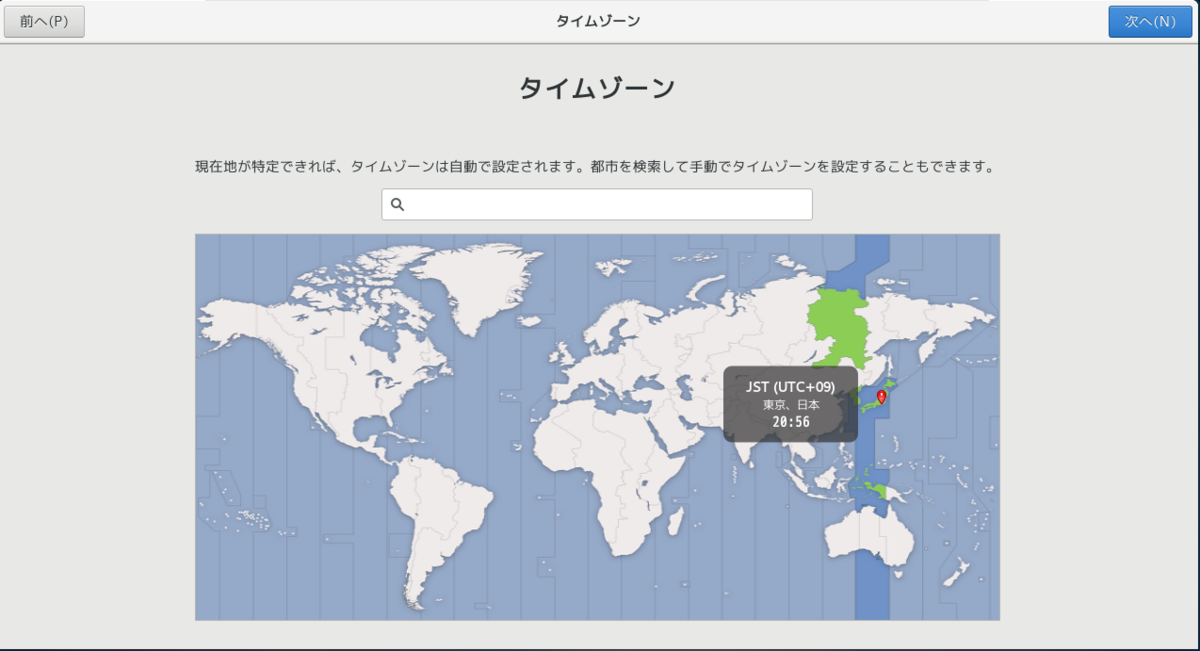
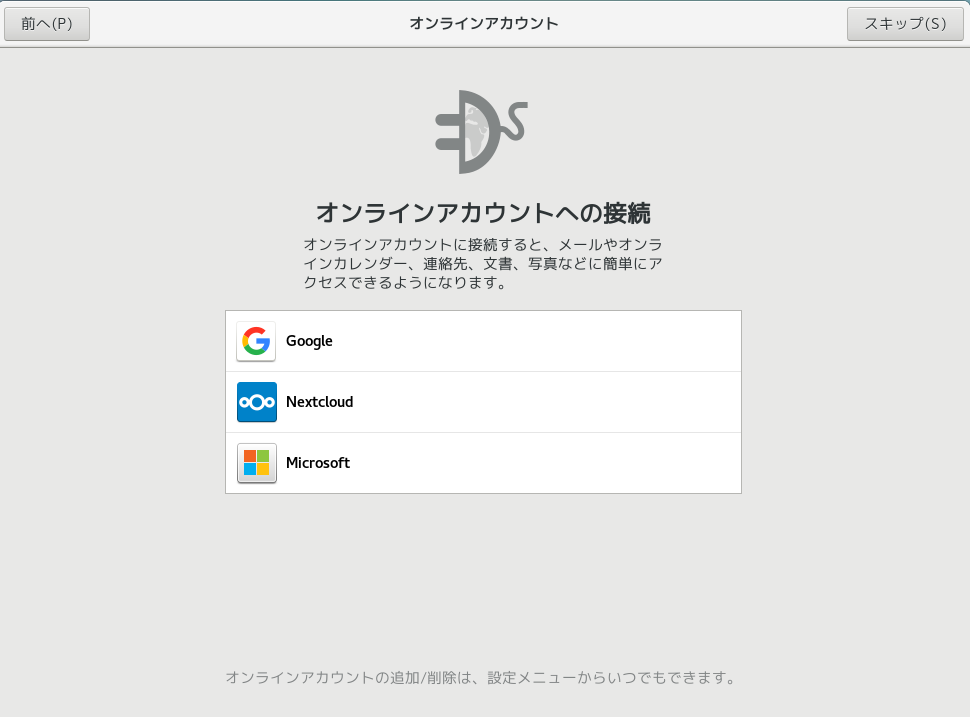
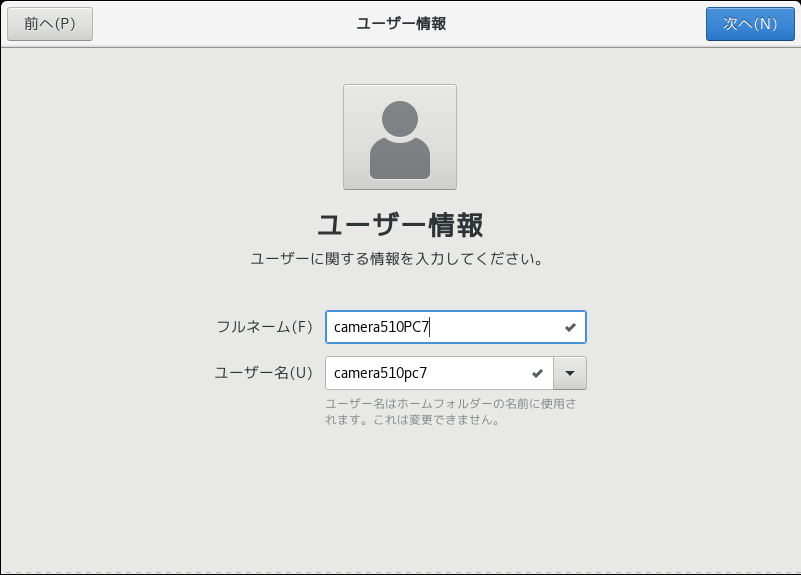
21.日本語が選択されていることを確認する。

22.日本語(かな漢字)を選択する。
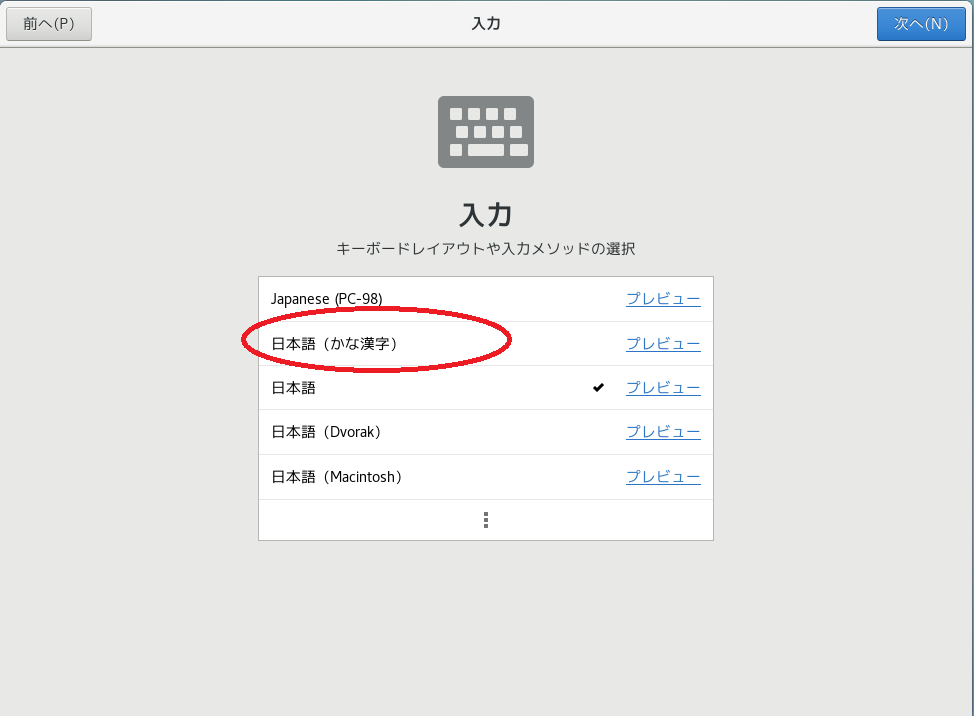
23.位置情報のオン、オフとオンラインアカウントへの接続は各自の好みで。
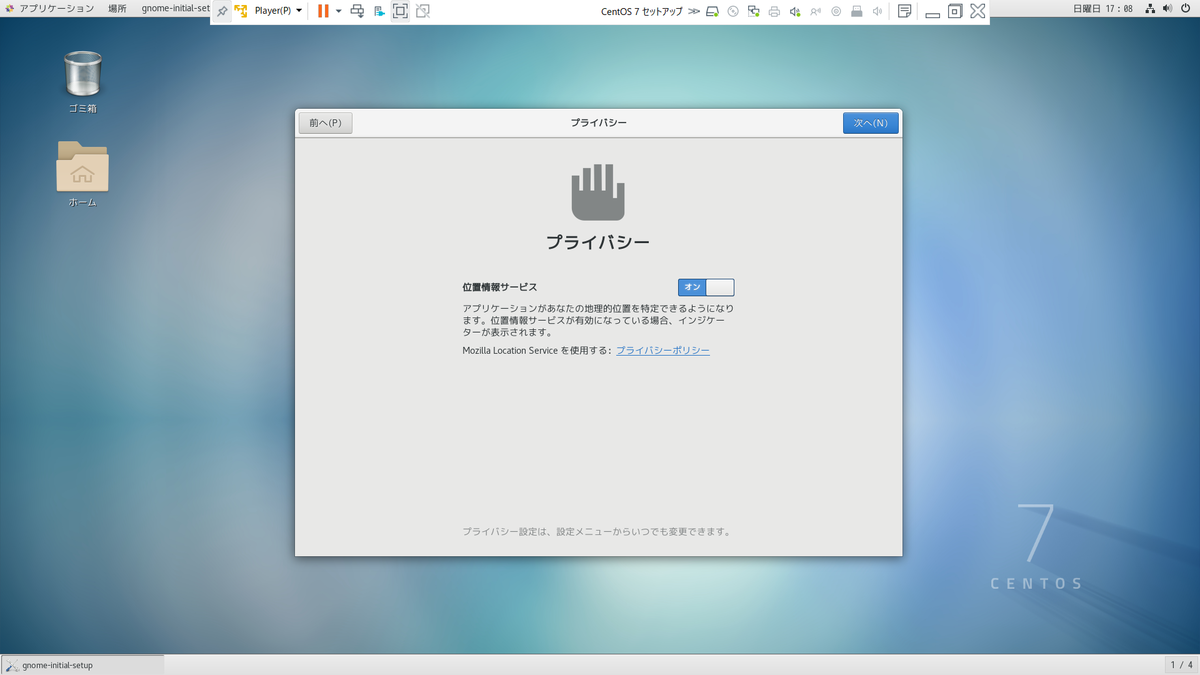
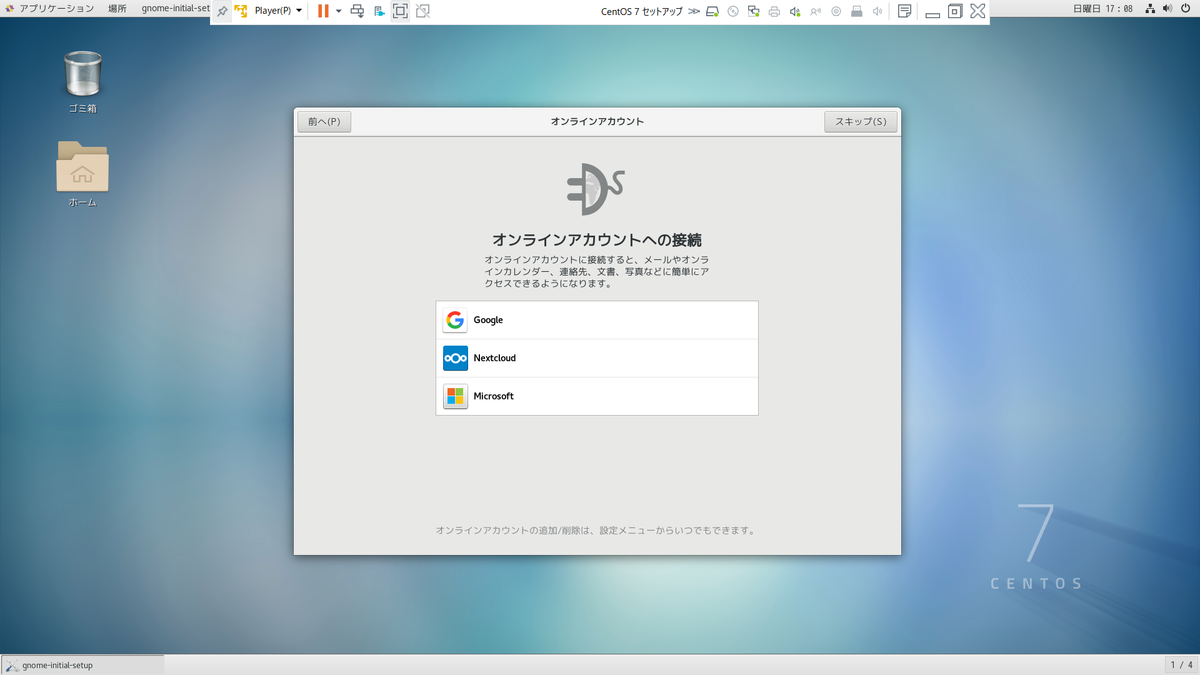
25.操作方法を確認したらすべて完了。OSの更新をお忘れなく!
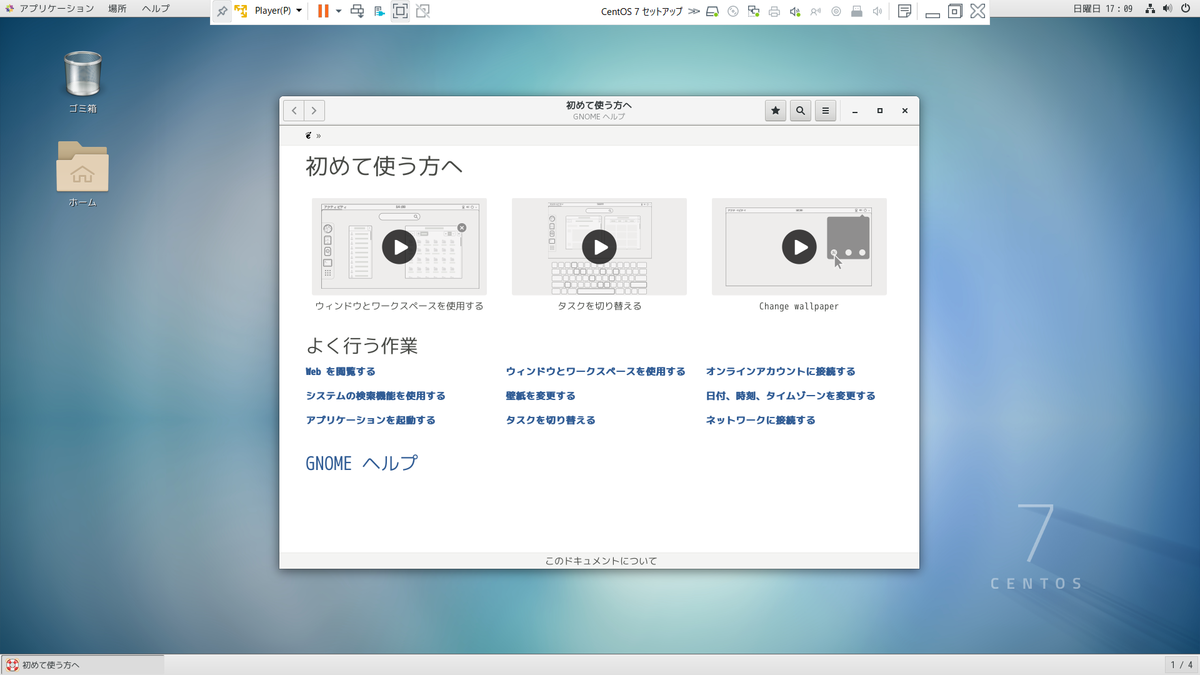
OSの更新方法
1.デスクトップで右クリックをし「端末を開く」を選択する。
2.更新するコマンドを入力する。
# sudo yum -y update